Raspberry PiにRaspbianをインストールしSSHをデフォルトで有効にする方法
March 27th 2020
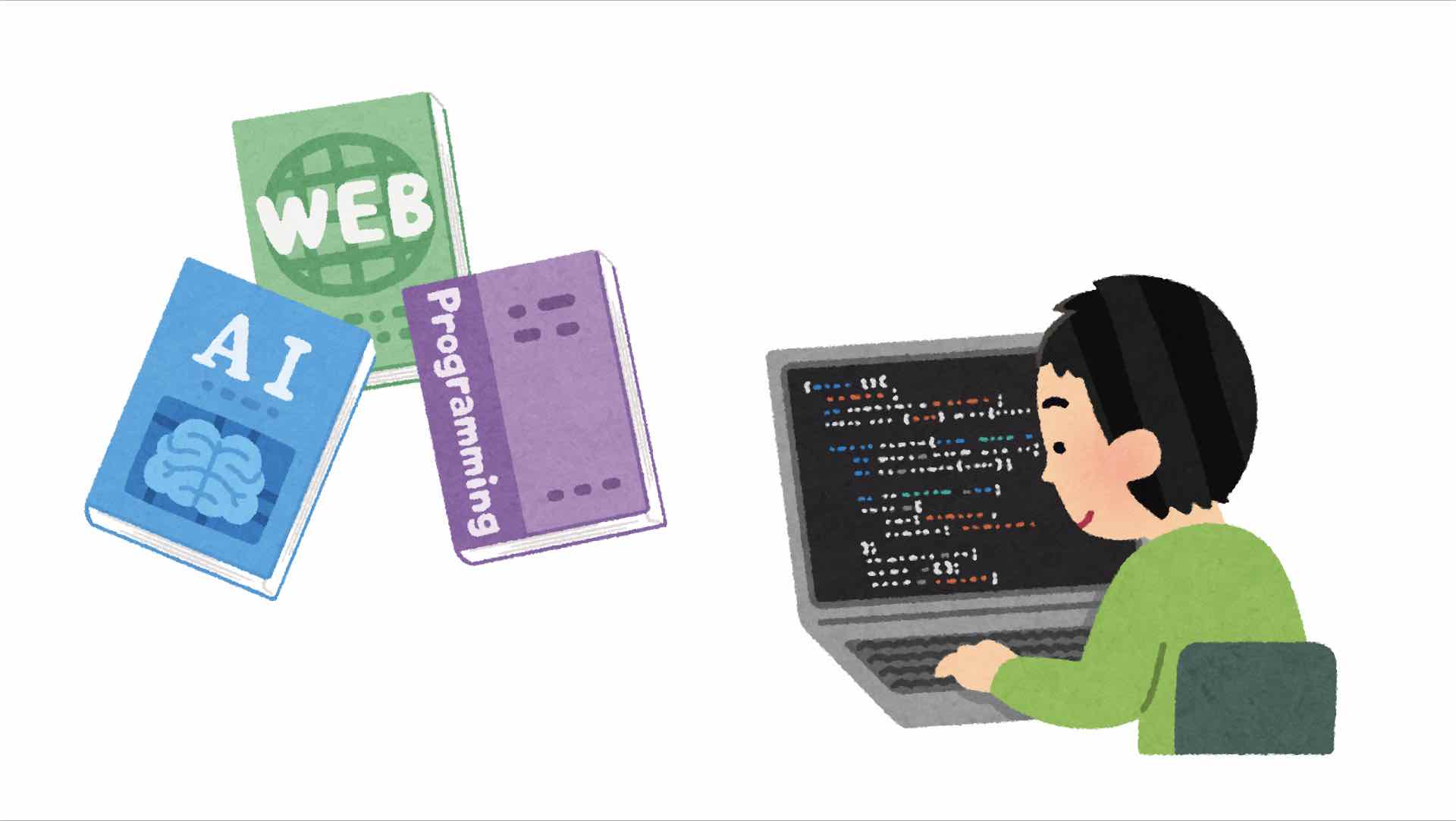
最近のRaspbianではSSHではデフォルトで無効になっているんですね。多くの人がHDMIなどをつながずにコンソールだけでRaspberry Piを使っているのではないかと思います。そんな人のために、本日はRaspberry PiにRaspbianをインストールし、SSHをデフォルトで有効にする方法を紹介したいと思います。
環境
- HW: Raspberry Pi 3 Model B
- SW: Raspbian GNU/Linux 10 (buster), Linux raspberrypi 4.19.75-v7+ #1270
- ホストPC: MacBook Pro (16-inch, 2019), 10.15.3
Rasbianのインストール
まずはSDカードをMacに接続し、 diskutil を使ってどこにマウントされているか確認。
$ diskutil list /dev/disk0 (internal, physical): #: TYPE NAME SIZE IDENTIFIER 0: GUID_partition_scheme *251.0 GB disk0 1: EFI EFI 314.6 MB disk0s1 2: Apple_APFS Container disk1 250.7 GB disk0s2 /dev/disk1 (synthesized): #: TYPE NAME SIZE IDENTIFIER 0: APFS Container Scheme - +250.7 GB disk1 Physical Store disk0s2 1: APFS Volume Macintosh HD - Data 181.0 GB disk1s1 2: APFS Volume Preboot 83.1 MB disk1s2 3: APFS Volume Recovery 528.5 MB disk1s3 4: APFS Volume VM 4.3 GB disk1s4 5: APFS Volume Macintosh HD 10.7 GB disk1s5 /dev/disk2 (disk image): #: TYPE NAME SIZE IDENTIFIER 0: GUID_partition_scheme +2.9 TB disk2 1: EFI EFI 209.7 MB disk2s1 2: Apple_HFS Time Machineバッ... 2.9 TB disk2s2 /dev/disk3 (external, physical): #: TYPE NAME SIZE IDENTIFIER 0: FDisk_partition_scheme *16.1 GB disk3 1: Windows_FAT_32 boot 64.0 MB disk3s1 2: Linux 2.4 GB disk3s2 3: Linux 13.6 GB disk3s3
External physicalとあるものがSDカードがマウントされているパス。今回の例では /dev/disk3 。以下のコマンドで一旦マウントを解除します。
$ sudo diskutil umount /dev/disk3s*
マウント解除できたらイメージを書き込みます。
$ sudo dd bs=1m if=<path/to/img/file> of=/dev/disk3
RasbianのイメージはRasbianの公式サイトなどから事前に落としてくださいね。
SSHの有効化
Rasbianではsshというファイル or フォルダが /boot 配下にあればSSHが有効になります。なので、以下の通りに空のsshというファイルを作ります。
$ cd /Volumes/boot $ echo "" > ssh
dd コマンドで書き込みを完了すると、再度SDカードがマウントされた状態になるので、最後に再度マウントを解除しておきます。
$ sudo diskutil umount /Volumes/boot
以上で、完了になります。
SDカードをMacから取り出し、Raspberry Piに差し込めばSSHが有効になった状態で起動ができているはずです。
- Share -
- Recent Entries -
